Zuerst sei gesagt, diese Anleitung bezieht sich auf Linux! Da ich selbst kein anderes Betriebssystem nutze, kann ich dazu auch keine Angaben machen!
Desweiteren verwende ich Gentoo-Linux und setze voraus, dass der geneigte Leser dazu in der Lage ist, qemu auf seinem System zu installieren. Wichtig hierbei ist, es muss
qemu-system-x86_64oder
qemu-system-i386ausführbar sein!
Schritt 1: Android downloaden
Hierzu geht man auf die Seite http://www.android-x86.org/download und läd sich dort das passende Image herunter. In meinem Fall, so wie es hier in der Anleitung beschrieben wird, ist es die Datei
android-x86_64-8.1-rc2.isoMein OS ist 64-Bit, ich verwende qemu-system-x86_64, wodurch natürlich Android x86_64 logisch für mich ist. 8.1-rc2 ist die Versionsnummer von Android. Ihr solltet die Datei an einen Ort speichern, den ihr später von der Konsole auch gut erreichen könnt. Ich lege mir für meine virtuellen Systeme immer einen extra Ordner an. In dem Fall eben android. Dort kommt wieder ein Ordner hinein, welchen ich images nenne. Das schafft für mich mehr Übersichtlichkeit. Das gespeicherte ISO kommt dann natürlich in images, was klar sein sollte.
Schritt 2: Virtuelle Festplatte für qemu erstellen
Das ist denkbar einfach. Wir gehen also im Terminal in das Verzeichnis für die Images und dort wird folgender Befehl eingegeben:
qemu-img create -f qcow2 android.img 10GNatürlich kann man auch eine andere Grösse als 10G angeben, doch diese hat sich bei mir als ausreichend erwiesen. Das sollte jedoch jeder für sich entscheiden. Aber bitte daran denken, 4GB ist das Minimum, 8GB werden empfohlen. Je nachdem, was man mit Android machen will, sollte man darauf achten, dass noch genug freier Speicher verfügbar ist, auch im Hinblick auf mögliche Updates.
Schritt 3: Startskript anlegen
Dieser Schritt ist nicht zwingend erforderlich, aber in meinen Augen hilfreich. Natürlich kann man stattdessen auch immer den kompletten Befehl eintippen, sich eine GUI dafür bauen (obwohl die, die das können, wohl kaum diese Anleitung lesen müssen), oder einen Starter in einem DM anlegen. Das ist jedem selbst überlassen. Ich verwende ein Skript, da ich sowieso gerne im Terminal arbeite.
Das Skript ist einfach und besteht auch nur aus einer einzigen Zeile:
qemu-system-x86_64 -m 2048 -boot d -enable-kvm -smp 3 -net nic -net user -cdrom images/android-x86_64-8.1-rc2.iso -hda images/android.imgGespeichert wird das Skript ins android Verzeichnis, in meinem Fall habe ich es startAndroid.sh genannt und man muss ihm noch die Rechte geben, um auch gestartet werden zu können.
chmod 0760 startAndroid.shNun sollte mittels
./startAndroid.shqemu starten, was dann in etwa so aussehen sollte

Schritt 3.1 (optional): Android testen
Ich selbst mache mir nur ungerne unnütze Arbeit. Bevor ich also mit der Installation und allem beginne, will ich auch wissen, ob die ganze Nummer auch funktioniert. Android kommt einem da entgegen und bietet eine Option an, Android auszuführen, ohne es zu installieren.
Man wählt einfach
Live CD - Run Android-x86 without installationaus und wartet ab was passiert. Wenn alles passt, dann sollte, nachdem einige Zeit ein android im Fenster zu sehen war, so etwas auftauchen

Als Test sollte das ausreichend sein. Also weiter!
Schritt 4: Installation
Hier wird es etwas fummelig und ich habe ein paar Anläufe gebraucht, bis es schlussendlich zum Ergebnis geführt hat. Es geht um die Vorbereitung der Festplatte, des Boorloaders usw. Dinge, die man bei Android so eigentlich nicht kennt. Aber gut, da muss man eben durch und das schöne ist, man muss es nur einmal!
Wir starten also wieder Android und wählen dieses Mal die Option
Installation - Install Android_x86 to Harddisk
Schon sieht es mehr nach Linux, als nach Android aus. Aber keine Panik, nach der Installation erlebt man so etwas, ausser beim Bootvorgang nicht mehr!
Da die virtuelle Festplatte zur Zeit noch leer ist, müssen wir sie vorbereiten und wählen dazu
Create/Modify partitionsaus. Es erscheint folgendes

Ich habe es erfolglos mit No versucht, deshalb wählen wir Yes und bekommen folgendes gezeigt

Klingt dramatisch, ist aber total harmlos. Irgendeine Taste drücken und schnell wieder vergessen.

Ignoriert bitte, dass bei Size in dem Bild 5.0 GiB angezeigt wird. Aus Platzgründen konnte ich für diese Anleitung keine 10GB Platte erstellen. Wer eine 10GB Platte erstellt hat, der bekommt hier natürlich die korrekte Grösse angezeigt!
Wir müssen nun die virtuelle Platte für Android vorbereiten. Die Platte ist ausgewählt und auch New wird netterweise bereits markiert. Wir müssen also nur noch Enter drücken.
Das tun wir auch gleich 5x. Es ist ausreichend, wenn man alle Werte, nach denen gefragt wird, auf dem Standard belässt. Also einfach Enter drücken und fertig.
Hat alles korrekt funktioniert, erscheint folgendes

Die Partition ist erfolgreich eingerichtet und es kann weitergehen. Mit den Pfeiltasten geht man nun weg von New hin zu Write. Das ist wichtig, denn alles, was wir bisher getan haben, dient nur der Vorbereitung. Erst wenn wir die Änderungen auch wirklich geschrieben, also Write ausgewählt haben, werden die Änderungen auch wirklich auf der Platte vorgenommen!
Natürlich wird man noch gefragt, ob man die Änderungen wirklich vornehmen will
Are you sure you want to write the partition table to disk? (yes or no):Um ganz sicher zu gehen, dass man die Änderungen auch wirklich übernehmen will, muss man nun tatsächlich yes eintippen. Ein einfaches Enter, oder nur ein y ist unzureichend!

Wenn soweit alles in Ordnung ist, werden wir nach dem Installationsort für Android gefragt. Viel Auswahl ist nicht, also einfach Enter drücken.

Die Wahl des Filesystem steht auf dem Plan. Wir wählen ext4 aus und drücken Enter.

Natürlich bezweifelt man die Ernsthaftigkeit unseres Vorhabens und fragt sicherheitshalber noch einmal nach, ob wir uns da auch ganz sicher sind. Da wir es sind, alles andere würde schliesslich keinen Sinn ergeben, wählen wir Yes und drücken Enter.

Die Formatierung wurde erfolgreich abgeschlossen, was in aller Regel sehr schnell geht, nun werden wir nach dem Bootloader gefragt. In einer virtuellen Umgebung eigentlich Blödsinn, da ohne Grub überhaupt nichts passieren würde, aber Fragen kostet ja nichts. Höflich wählen wir Yes aus und drücken Enter.

Hier kommt nun eine interessante Geschichte. Grub kann nicht in GPT installiert werden. Interessant deswegen, wenn man weiter oben nicht GPT auswählt, läuft Android nach der Installation nicht. Zumindest war es bei mir in zwei Versuchen so. Offensichtlich muss man tatsächlich erst GPT auswählen und es dann in MBR konvertieren. Warum das so ist, da habe ich keine Ahnung. aber, es funktioniert, die Warnung ignorieren wir, wählen Yes und drücken Enter.

Der Scheideweg. Was will man haben? Will man /system auch beschreiben können, oder reicht das lesen? Prinzipiell soll das jeder für sich entscheiden. Wer ohnehin keine Ahnung hat, was er mit /system anfangen soll, der wählt einfach No. Wer es hingegen weiss, der stellt sich die Frage erst gar nicht.
Ich für meinen Teil wähle immer Yes.
Jetzt gehts rund! Rief der Papagei und flog in den Ventilator!

Android wird installiert. Das kann ein bisschen dauern, erfordert aber kein weiteres Eingreifen.

Sie haben ihr Ziel erreicht!
Wenn man es bis hierhin geschafft hat, ist man tatsächlich am Ziel. Man kann nun wählen, ob man einen Reboot durchführen möchte, aber bei der aktuellen Konfiguration würde man damit wieder in die Live-CD kommen und das wollen wir ja nicht. Also wählen wir Run Android-x86, was sowieso schon angewählt ist und drücken Enter.

Das sieht doch gut aus! Wir bekommen angezeigt, dass Android startet. Kennt man wahrscheinlich vom Handy, oder Tablet, auch wenn dort zumeist andere Boot-Animationen angezeigt werden.
Anmerkung: Es kann sein, dass vor dem Android Zeichen erst noch etwas von der Konsole angezeigt wird. Eine Eingabeaufforderung zum Beispiel. Einfach ignorieren. Das ist kein Fehler und tritt anscheinend immer auf!

Erfolg auf ganzer Linie! Nachdem man Android eingerichtet hat, was jeder, der ein Android-Handy, oder Tablet sein Eigen nennt und auch Leute, die noch nie etwas mit Android zu tun hatten schaffen sollten, kommt man zu dieser Ansicht. Android ist gestartet, der Launcher ist bereit und man kann loslegen, was auch immer man mit Android machen will. Den Hintergrund halte ich dabei für grenz-wertig, aber zum Glück kann man den ja ändern!
Mission erfüllt!
Schritt 5: Nachbearbeitung
Damit sind wir jedoch noch nicht ganz durch. Zwar kann man ab jetzt sein Android starten, mit dem aktuellen Skript bedeutet das jedoch einen Umweg. Mit dem Skript wird immer zuerst die Live-CD gestartet. Im Menü kann man dann zwar dafür sorgen, dass von der Platte gestartet wird, aber der Umweg ist unsinnig. Deshalb ändern wir das Skript etwas ab.
qemu-system-x86_64 -m 2048 -boot d -enable-kvm -smp 3 -net nic -net user -hda images/android.imgWer die beiden Befehlszeilen vergleicht stellt fest, lediglich der -cdrom Parameter ist rausgeflogen. Den braucht man jetzt nicht mehr. Von nun an startet Android direkt von der Platte und man hat seine Ruhe. Zuerst erscheint dabei übrigens Grub, also der Bootloader. Einfach Enter drücken, oder die Zeit ablaufen lassen. Mehr muss man da nicht machen.
Alternativ kann man das Skript auch einfach kopieren und dieses editieren. So könnte man ein installAndroid.sh und ein startAndroid.sh anlegen. Falls man wieder Android installieren möchte, oder wie auch immer. Der Fantasie sind nur wenige Grenzen gesetzt!
Empfehlenswert ist es in meinen Augen auch, eine Kopie von android.img anzulegen. Möglichst direkt nach dem Einrichten. Auf diese Weise spart man sich neue Installationen! Auch kann man so mehrere Androids parallel betreiben, man muss lediglich das Skript dafür etwas anpassen. Je nachdem, was man damit anstellen will.
Zum Schluss
Während des schreiben dieser Anleitung bin gefragt worden, warum man überhaupt Android in einer virtuellen Umgebung laufen haben will. Man hätte es ja schliesslich Nativ auf dem Handy.
Die Frage ist gut! Warum man nun ein Android auf dem Computer haben will, sollte jeder für sich entscheiden können. Ich bin auf die Idee gekommen, da Instagram ein wenig zu stur ist. Zwar kann man seinen Account über den Browser erreichen, auch Kommentare schreiben und ähnliches, doch selbst das Posten eines neuen Beitrags ist einem dort untersagt. Einen neuen Post über das Handy erstellen kann aber ein Geduldsspiel sein, da die Bildschirmtastatur ganz gerne mal ein Eigenleben entwickelt und man sich gerne vertippt. Um das zu umgehen habe ich Android jetzt mit qemu laufen, dort Instagram installiert und poste jetzt auf diese Weise, was für mich deutlich angenehmer ist, als vom Handy aus.
Es gibt sicherlich aber noch viele Gründe, warum man gerne ein Android auf dem Rechner hätte. So gehe ich davon aus, wer diese Anleitung hier liest, wird schon einen gefunden haben!
Bis dahin wünsche ich gutes Gelingen und viel Spass mit Android in qemu. Wer ein Kommentar übrig hat, ich nehme es gerne!
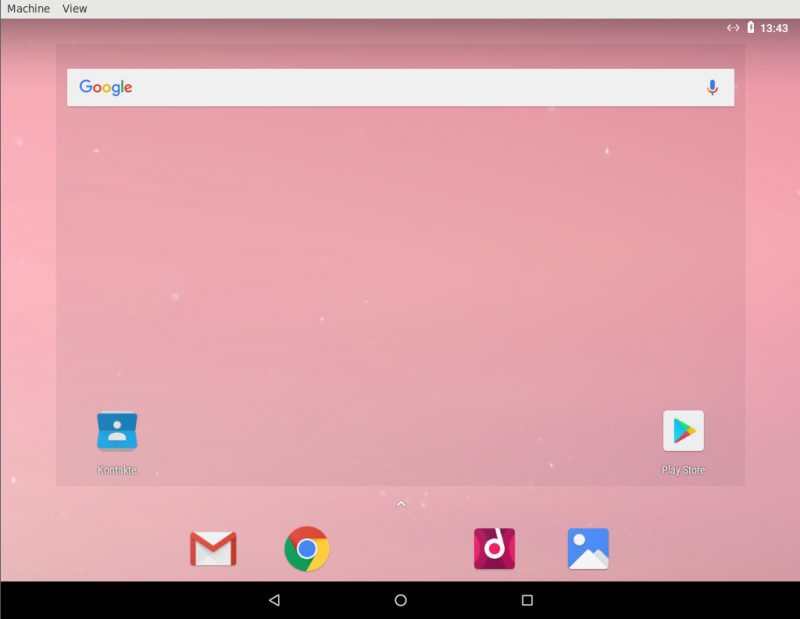
Hallo,
das liest sich sehr gut und ich werde es direkt einmal ausprobieren.
P.S. Zu deinem Hinweis auf Instagram und posten.
Es gibt für Firefox ein Add-on (falls du so etwas magst) “Mobile View Switcher” das ein Handy (iOS mit Safari) vortäuscht. Sollte auch mit anderen User-Agent Switcher funktionieren.
Sie kann ich auf dem PC posten.
L.G. Chris
Vielen Dank für den Hinweis, werde ich mal ausprobieren.
Hallo,
die verlinkte Seite zum Download der Android ISO finde ich nicht sehr vertrauenserweckend? Hat evtl. in der Zwischenzeit der Betreiber gewechselt?
VG, Axel
Das ist nicht unmöglich. Habe mich schon länger aus Zeitgründen nicht damit befasst. Werde ich mal nachholen. Danke für den Hinweis!