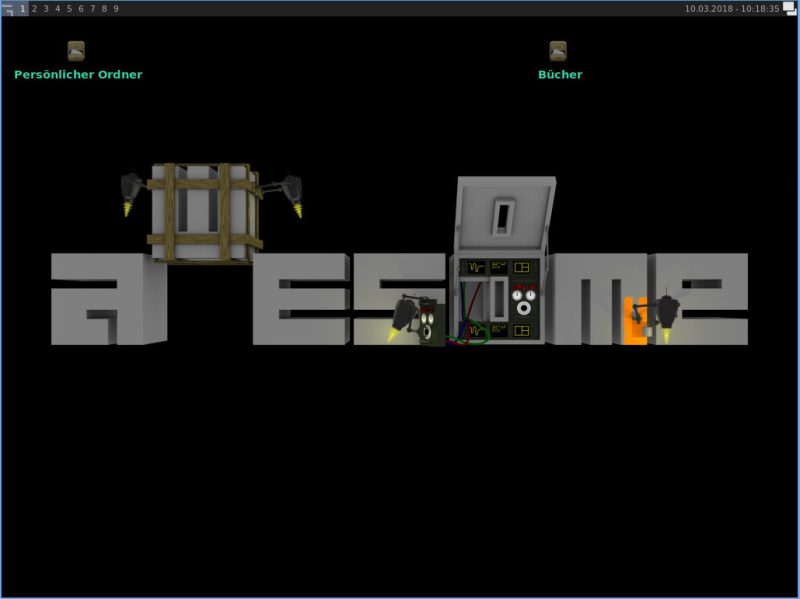Allgemein bin ich kein Freund davon, seinen Desktop mit Icons zu tapezieren. Das hat zum einen irgendwie Windows-Style und zum anderen finde ich es einfach nicht schön. Wozu gibt es denn Startmenüs, Schnellstartleisten und Shortcuts? Okay. Das Startmenü ist ja auch so eine Windows Erfindung. Aber, eine gute. Trotzdem. Ich mag es einfach nicht, wenn der Desktop voll ist.
Es gibt allerdings auch Dinge, die ich schon ganz gerne auf dem Desktop liegen habe. Zum Beispiel der Zugriff auf meine persönlichen Dateien, oder meine Bücher. Das ist für mich recht angenehm.
Nun habe ich in awesome keine Möglichkeit gefunden, Icons auf dem Desktop zu platzieren. Das ist aber nicht besonders schlimm. Linux bietet ja genügen Tools, die das übernehmen. Von fluxbox her kenne ich iDesk und das lässt sich auch problemlos bei awesome verwenden! Es ist allerdings nicht besonders komfortabel. Man muss die Icons mittels einer Datei anlegen, die Position festlegen, den Startbefehl kennen und auch noch wissen, wo man die Bilddatei findet, die man gerne sehen möchte.
Prinzipiell ist es aber nicht schwierig. Schauen wir uns zuerst mal so einen Eintrag an, den iDesk später auf den Desktop zaubert. Diese finden sich in aller Regel im Verzeichnis:
~/.idesktop/
Für mein Beispiel nehme ich die Datei »home.lnk«. Dabei ist es aber eigentlich egal, wie man die benennt. Lediglich das ».lnk« ist für iDesk wichtig. Die Datei sieht nun so aus:
table Icon
Caption: Persönlicher Ordner
Command: thunar /home/umarov
Icon: /home/umarov/.idesktop/if_file-manager_2101.png
X: 80
Y: 50
end
Wie man sieht, ist der Eintag in »table Icon« und »end« eingebettet. Das ist einfach so, muss man mit leben. Ich denke aber, dass sollte ja kein Beinbruch sein.
Die zweite Zeile lautet nun:
Caption: Persönlicher Ordner
Sie definiert das, was unter dem Icon auf dem Desktop angezeigt wird. »Caption:« bleibt einfach stehen. Es sagt iDesk, was dahinter folgt. Dort kann man hinschreiben, was auch immer man gerne auf dem Desktop sehen würde. Es hat keinen Einfluss auf irgendetwas, sondern dient nur der Identifizierung für den User.
Als nächstes kommt:
Command: thunar /home/umarov
»Command:« bleibt natürlich einfach stehen. Dahinter kommt nun der Befehl, den iDesk beim Doppelklick auf das Icon ausführen soll. In meinem Fall wird der Dateimanager »thunar« gestartet. Warum? Nun, weil er schlank ist, schnell gestartet wird und dennoch recht kompfortabel ist. Dort kann aber auch sonst alles mögliche stehen. Mittels »vivaldi« würde zum Beispiel der Browser Vivaldi gestartet werden. Sollte sich jemand nicht sicher sein, mit welchem Befehl man das entsprechende Programm startet, der kann einfach einen Terminal starten und es ausprobieren. Was im Terminal funktioniert, funktioniert auch in dieser Zeile.
Nun sieht man aber auch, dass ich hinter thunar noch »/home/umarov« als Option angegeben habe. Wie gesagt, wenn es im Terminal funktioniert, dann auch in dieser Zeile. In diesem Beispiel wird also thunar gestertet, der wiederum das Verzeichnis /home/umarov öffnet. Also meinen Home-Ordner. Genau so, wie es es gerne haben möchte.
Mit der Zeile:
Icon: /home/umarov/.idesktop/if_file-manager_2101.png
definiert man nun, welches Icon angezeigt werden soll. Wie man sieht, dass sind ganz gewöhnliche PNG-Dateien. Wer also künstlerisch gut drauf ist, der kann sich auch selbst seine Icons zusammenbasteln. Ich bevorzuge die Grösse 32×32, aber das ist jedem selbst überlassen. Man kann sich auch, wie ich es in diesem Fall getan habe, ein Icon im Netz suchen. Es spielt dabei keine Rolle, wo man das Icon speichert. Ich habe es in den .idesktop Ordner gespeichert. Es gilt aber, wenn der User Zugriff auf den Speicherort hat, dann kann er es hinspeichern wo er will. Hinter das »Icon:«, was natürlich stehenbleiben muss, muss lediglich der entsprechende Pfad und die jeweilige PNG-Datei angegeben werden. Schon findet iDesk das Icon und zeigt es auf dem Desktop.
Als Tipp sei gesagt, die meisten Programme speichern bei der Installation ihr Icon im Verzeichnis:
/usr/share/icons/
Es wird oft in verschiedenen Qualitäten und Grössen gespeichert und man kann es mittels iDesk abrufen. Zumindest ist es unter Gentoo so. Will man zum Beispiel das Icon von Vivaldi haben, würde man in der Zeile folgendes angeben:
Icon: /usr/share/icons/hicolor/32×32/apps/vivaldi.png
Damit würde das gewohnte Icon von Vivaldi auf dem Desktop erscheinen. In den meisten Fällen ist es gewünscht, dass man die Icons gezeigt bekommt, die man gewohnt ist und dieser Ordner ist dafür absolut richtig!
Weiter im Text. Die beiden nächsten Zeilen nehmen wir uns zusammen zur Brust, da sie prinzipiell das gleiche machen:
X: 80
Y: 50
Man mag es kaum glauben, aber »X:« und »Y:« müssen natürlich stehen bleiben. Was macht man nun mit diesen Werten? Wer in der Schule aufgepasst hat, der kann es sich denken. Man gibt die Position an, auf welcher das Icon auf dem Desktop erscheinen soll. Simples Koordinatensystem. X gibt die Position von links nach rechts an, Y von oben nach unten.
X: 0
Y: 0
Würde das Icon also ganz oben links platzieren. Wobei man nur noch das untere, rechte Viertel sehen würde, da diese Koordinaten den Mittelpunkt des Icons definieren. Zumindest hat es sich beim Ausprobieren so dargestellt. Man muss in dem Fall aber auch bedenken, awesome hat oben noch seine Task-Leiste sitzen! Die wird von iDesk ignoriert. Man kann das Icon also auch darunter schieben!
In meinem Beispiel habe ich das Icon für mein Home-Verzeichnis 80 Punkte von links und 50 Punkte von oben platziert.
Damit wäre das Icon fertig und wenn ich nun alle starte sieht es so aus:
Da sind die Icons! links oben ist nun mein »Persönlicher Ordner«, wie ich ihn in der »home.lnk« Datei angelegt habe. Man kann ihn mit einem Doppelklick öffnen und er erfüllt damit seinen Zweck! Man sieht auch das Icon »Bücher«. Das habe ich nach dem selben Prinzip angelegt. Natürlich öffnet er das Verzeichnis, in dem meine Bücher zu finden sind.
Für mich ist der Desktop damit absolut ausreichend bestückt. Awesome ist bei mir ja als Window-Manager für VNC eingerichtet. Wenn ich also unterwegs bin, kann ich mit meinem NetBook, oder dem Tablett auf meinen Desktop-Rechner daheim zugreifen und bekomme diesen Window Manager angezeigt. Ich kann dann bequem zu meinen Büchern und daran arbeiten. Perfekt und wirklich absolut schnell! Meine Tests haben ergeben, dass ich damit selbst im Falle, dass ich mobil nur eine Edge-Verbindung habe, absolut einwandfrei und ohne Einschränkungen arbeiten kann! Genau so soll es sein.
Kommen wir noch kurz dazu, wie man iDesk überhaupt startet. Das hängt nun ganz davon ab, wie man awesome startet. Ich starte es mit TigerVNC. Dafür benötige ich im persönlichen ».vnc« Ordner die Datei xstartup, die so aussieht:
#!/bin/sh
unset SESSION_MANAGER
unset DBUS_SESSION_BUS_ADDRESS
exec idesk &
exec awesome
Man sieht also, idesk wird noch vor awesome gestartet! Das »exec« ist dabei so eine Sache. Man kann es davor setzen, muss man aber nicht. In der Praxis hat sich aber gezeigt, es ist sinnvoll! Also einfach dazu schreiben, tut keinem weh! Wichtig ist dabei das »&«. Warum? Nun, würde man es nicht dazu schreiben, würde beim Start nach dem Aufruf von idesk nichts mehr weitergehen, bis idesk beendet wurde. Mit »&« gibt man nun an, dass nach dem erfolgreichen Start von idesk weitergearbeitet werden soll und dann wird awesome gestartet.
Nun weiss ich natürlich nicht, wie ihr den Window-Manager startet. Es gibt auch zu viele Wege dafür, dass ich jeden davon hier behandeln möchte. Ich denke aber mal, wenn ihr in der Lage seit, awesome zu starten, dann kriegt ihr das auch mit iDesk geregelt! Das Internet gibt ja auch mehr als genug Hilfestellungen dafür.
Okay. damit wären wir soweit am Ende dieses Artikels. Ich möchte aber noch kurz erwähnen, man kann es sich mit iDesk auch einfacher machen. Hat man idesk-extras installiert, dann kann man über den Befehl
idesktool
die Icons auch grafisch hinzufügen, ändern und löschen. Das habe ich allerdings noch nie benutzt, da es für meine Fälle ausreichend ist, die .lnk Dateien von Hand zu erstellen. Ausserdem tippe ich ganz gerne, vielleicht bin ich deshalb auch Autor. Wer es aber etwas komfortabler möchte, kann sich dieses Tool natürlich gerne anschauen!