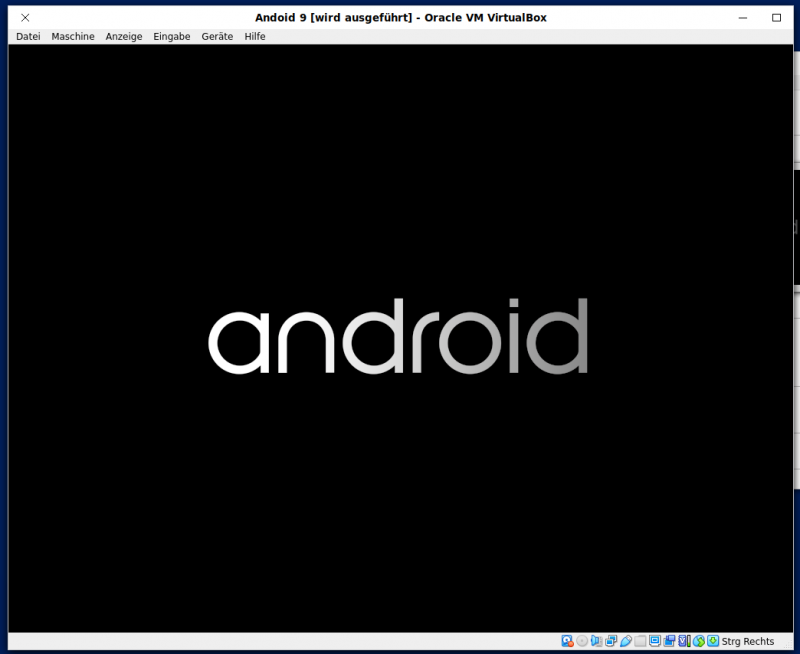Meine Schritt für Schritt Anleitung zu Android mit Qemu erfreut sich ja angenehmer Beliebtheit. Es gibt jedoch immer wieder ein paar Fragen nach VirtualBox und wie man Android dort installiert. Offensichtlich ist tatsächlich die Benutzeroberfläche ausschlaggebend, ob jemand Qemu oder VirtualBox benutzen möchte. Aber gut, jeder wie er will.
Hier folgt nun die Schritt für Schritt Anleitung, wie man Android unter VirtualBox zum laufen bringt. Ich weise aber gleich darauf hin, in einigen Punkten werde ich auf die bestehende Anleitung verweisen, da es exakt das Gleiche ist.
Vorbereitung
Viel vorzubereiten gibt es bei der Geschichte nicht. VirtualBox muss installiert sein und man braucht eine ISO, von welcher aus man Android installieren kann.
Wie man VirtualBox installiert beschreibe ich nicht. Es gibt so viele Wege bei den verschiedenen Betriebssystemen, dass es schon ein kleines Buch werden würde, alles zu beschreiben. Ausserdem glaube ich, wer sich an Virtualisierung versucht, der weiss auch wie man so ein Programm installiert!
Dann braucht man eben noch die entsprechende ISO. Für dieses Beispiel verwende ich die ISO
android-x86_64-9.0-r2.isoDiese habe ich hier heruntergeladen. Es sollte aber auch mit späteren Versionen genauso funktionieren, zumindest nehme ich das mal stark an!
Maschine in VirtualBox einrichten

Bei mir fängt das so an. Noch keine Maschine eingerichtet, VirtualBox ist quasi noch Jungfrau. Genau das werde ich aber jetzt ändern! Dafür einfach oben auf Neu klicken.

Hier müssen jetzt ein paar Einstellungen getroffen werden. Oben geht es los! Dabei ist der Name absolut irrelevant. Da kann alles stehen, es geht nur um einen für VirtualBox verwendeten Namen.
Den Ordner kann man auf den Standardwerten lassen. Ich ändere das gerne, da ich meine eigenen Verzeichnisse für die verschiedenen OS habe.
Als Typ muss man Linux angeben und bei Version Linux 2.6 / 3.x / 4.x (64-bit). Das kann man aber auch später noch ändern. Aber, auf diese Weise funktioniert es.
Dann “Weiter >“.

Nun gibt man an, wie viel Speicher Android haben soll. Ich spendiere ihm 4GB, also 4096MB. Das kann aber jeder nach den Ressourcen seines Rechners selbst entscheiden. Zu wenig sollte es nicht sein, sonst funktioniert es unter Umständen nicht.

Die liebe Festplatte. Keine zu nutzen wäre ein bisschen bescheuert finde ich und da noch keine vorhanden ist, zumindest für dieses Beispiel, muss ich eben eine erzeugen.

Welcher Typ soll es sein? Ich bleibe da bei VDI, denn da weiss ich, dass ich sie auch mit Qemu nutzen kann.

Art der Speicherung. Es ist natürlich schön, wenn man wirklich nur den Festplattenspeicher verliert, den man in der virtuellen Maschine auch wirklich nutzt. Da aber nur neuer Speicher hinzugefügt und keiner mehr freigegeben wird und man der Platte ohnehin eine Grösse geben muss, benutze ich die feste Größe.

Das Verzeichnis für die VDI Datei wird automatisch vergeben. Das kann man ändern, muss man aber nicht. Ich tue es nicht.
Als Grösse bleibe ich bei meinen 10GB. Das hat für Android bislang immer gereicht.

So. Die Kiste ist einsatzbereit und wartet darauf gestartet zu werden. Also, ein kleiner Druck oben auf Start und es geht los!

Die virtuelle Festplatte ist unbenutzt, es liegt keine ISO zum starten bereit, kein Wunder, dass da nachgefragt wird, von wo aus gebootet werden soll. Dort wählt man die entsprechende ISO aus und startet.

Geht doch! Bevor das aber nun installiert wird, schaue ich mal nach, ob es auch funktioniert und starte Android ohne Installation.

Ach du Schreck! Da stimmt wohl was nicht! Nur was?
Erst einmal die virtuelle Maschine ausschalten (Einfach das Fenster schliessen) und in die Einstellungen der Maschine.

Bei den Einstellungen unter Anzeige findet sich der Grafik-Controller. Diesen muss man umstellen auf VBoxVGA.

Dann der nächste Versuch!

Schon klappt der Mist! Warum auch immer man das auf VGA umstellen muss weiss ich zwar nicht, aber es funktioniert und das reicht mir!

Einwandfrei! Nun also die Kiste wieder ausschalten, neu starten und die Installation auswählen! Diese ist die Gleiche wie in der Anleitung für Qemu, die ich oben verlinkt habe. Das spare ich mir also hier.
Nach dem Befolgen der Qemu Anleitung

So. Jetzt könnte man auf Reboot gehen und OK anwählen um dann zu merken, der bootet wieder von der ISO. Das wollen wir aber nicht!
Leider konnte ich kein Bild davon machen, deshalb muss ich es so erklären. Oben im Menü geht es los.
Geräte -> Optische LaufwerkeDort ist die ISO aufgeführt, die man zum installieren benutzt hat mit einem Haken davor. Der muss weg und fertig.
Nun kann man die Installation neu booten.


Geschafft! Jetzt noch alles einrichten und Spass haben! Ich hoffe, euch damit ein bisschen geholfen zu haben und da ich jetzt VirtualBox eh installiert habe, werde ich wohl hier und da noch ein paar kleine Anleitungen zu bringen.
Bis dahin viel Spass mit Android!